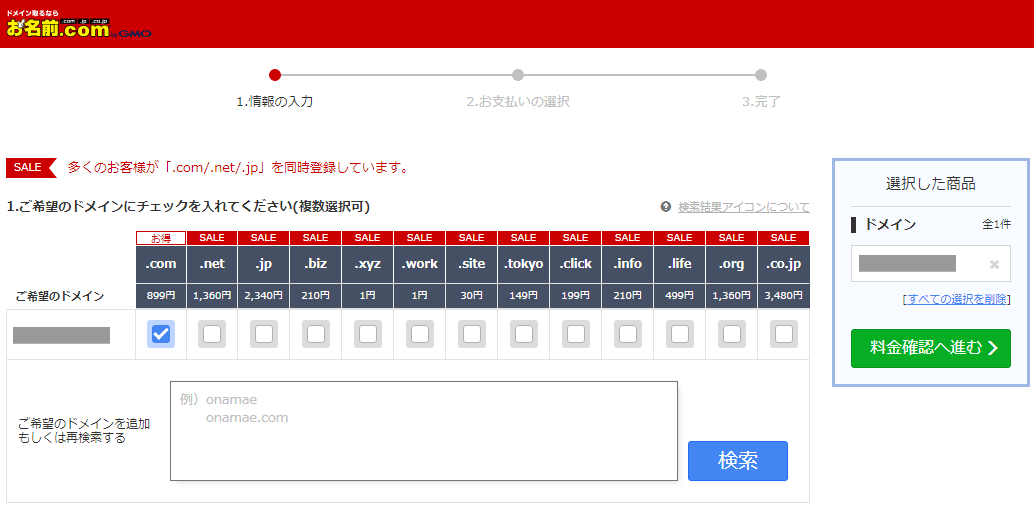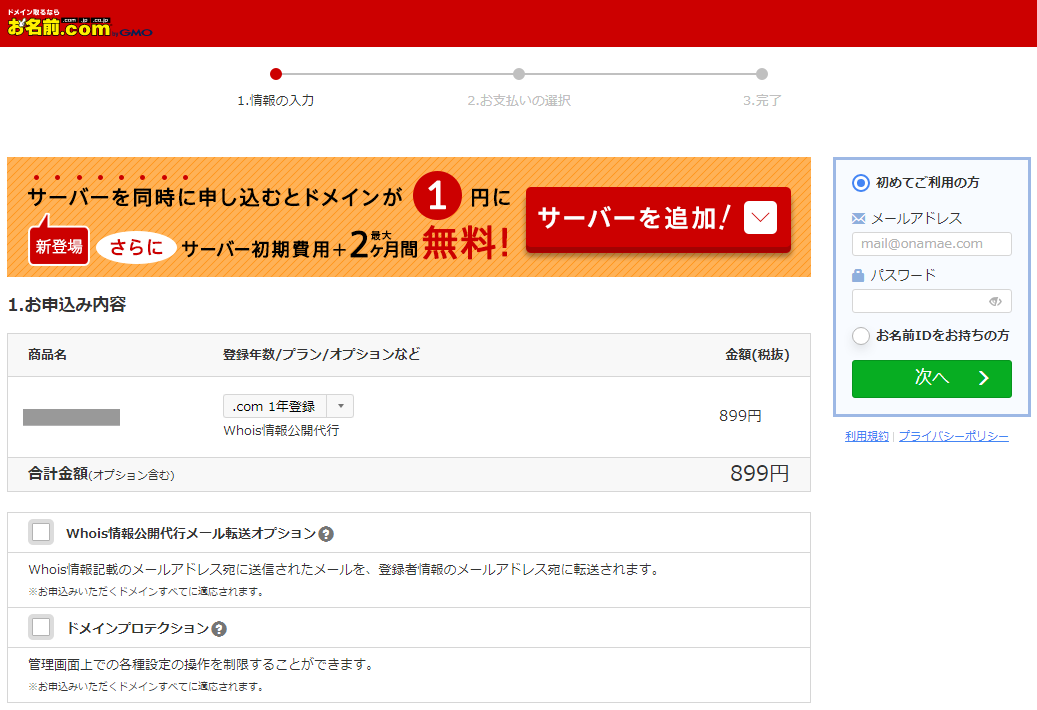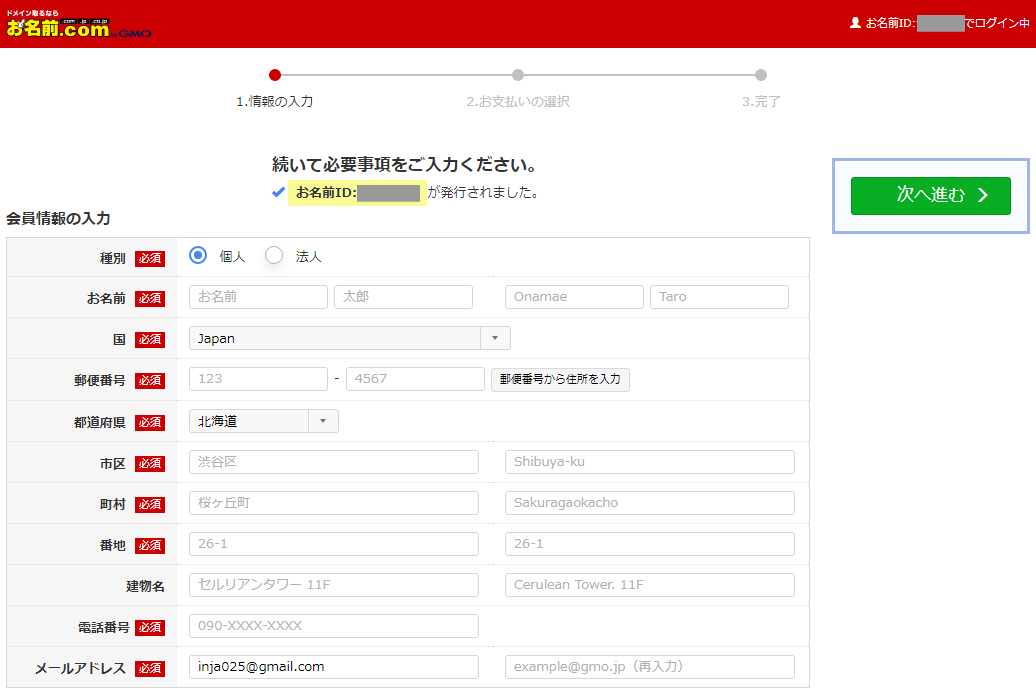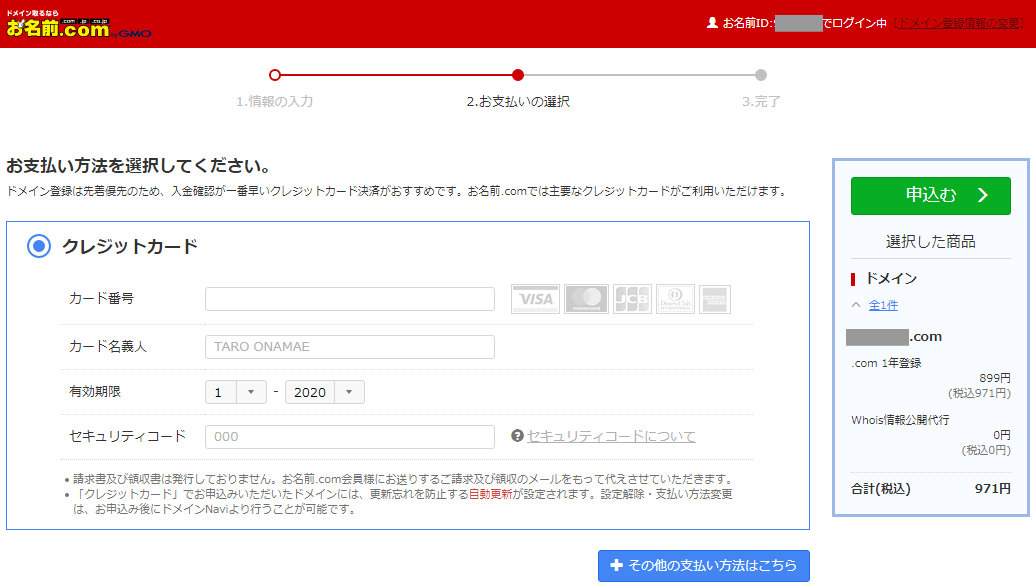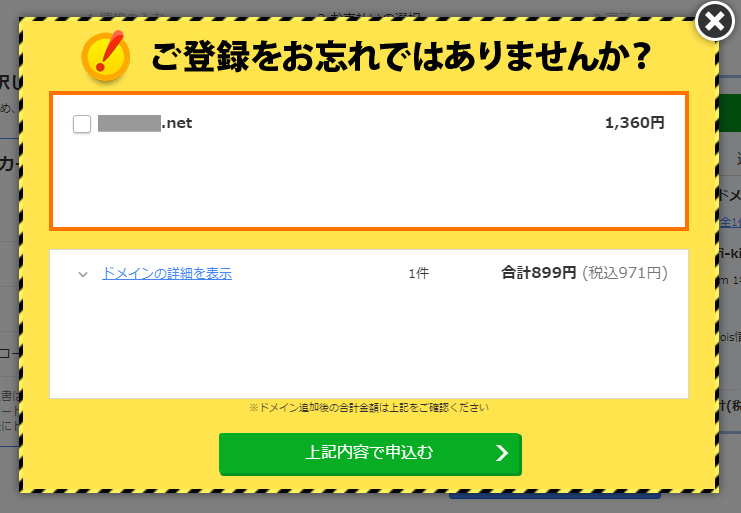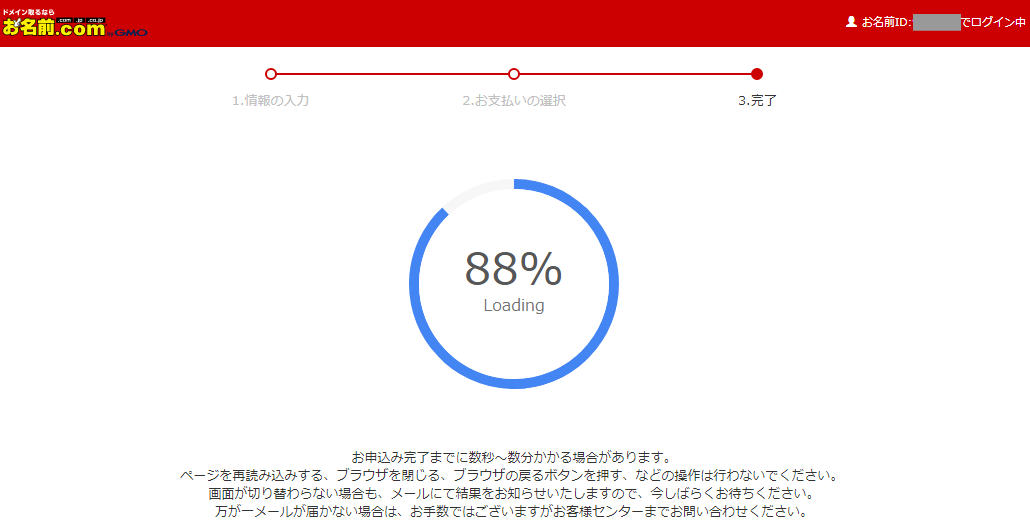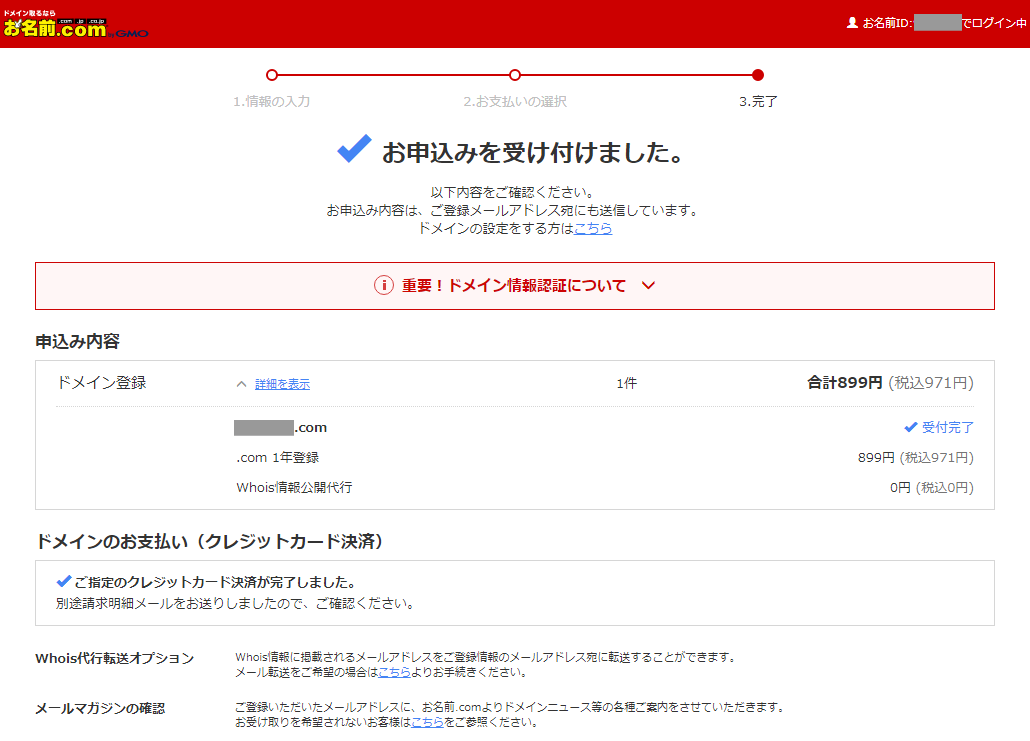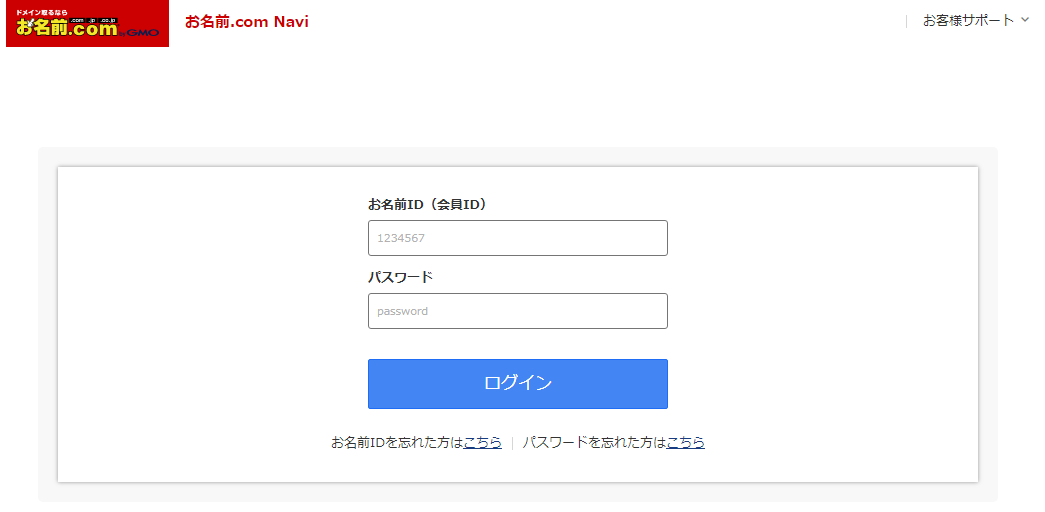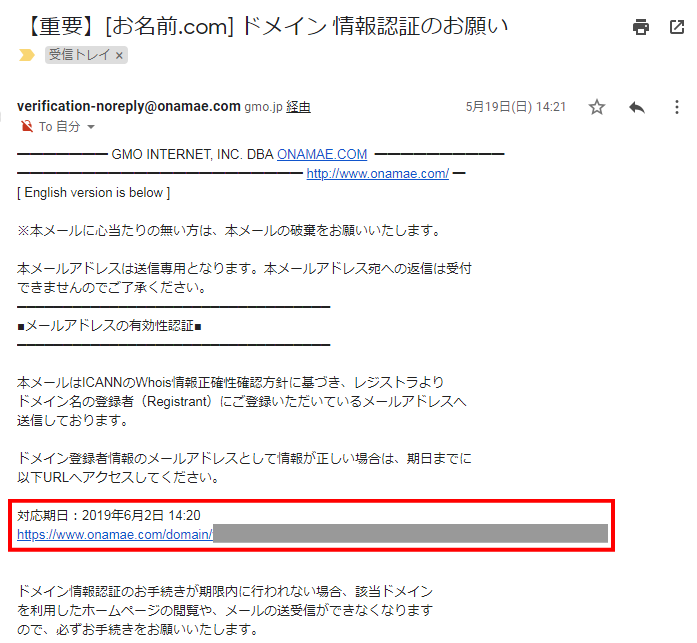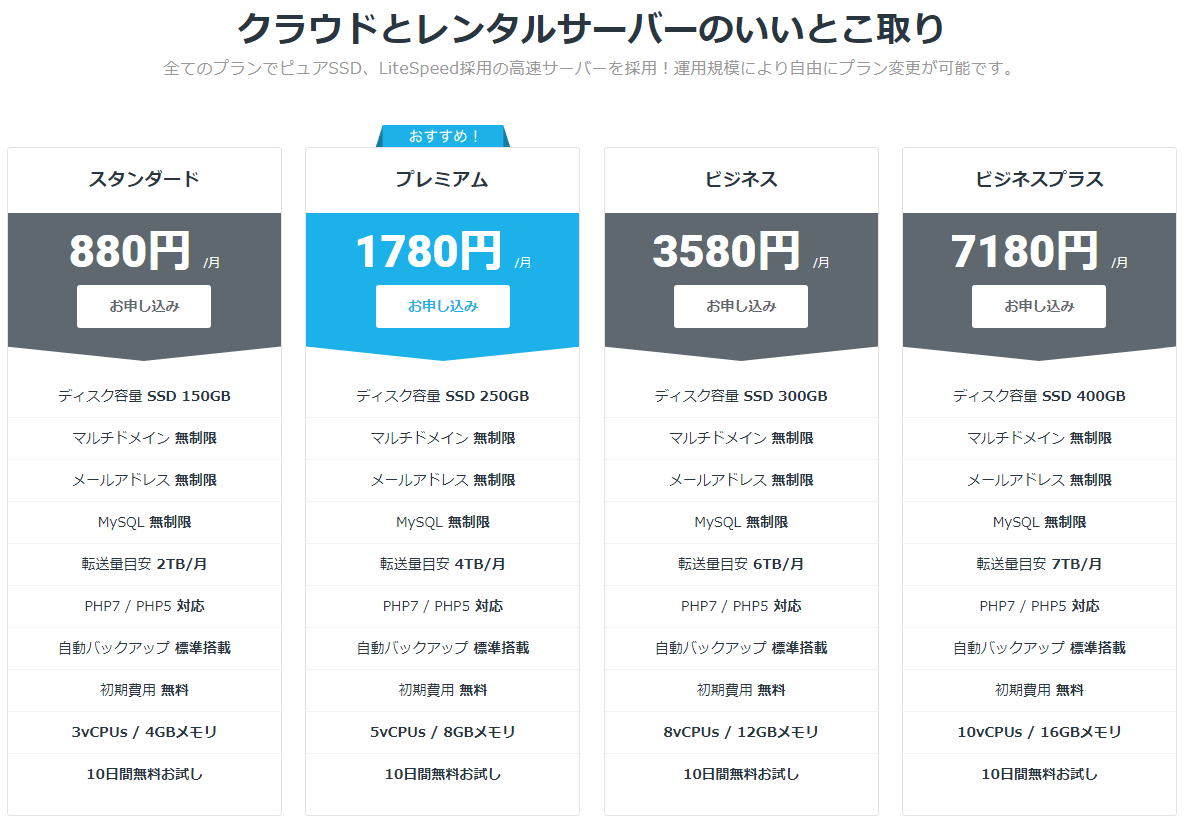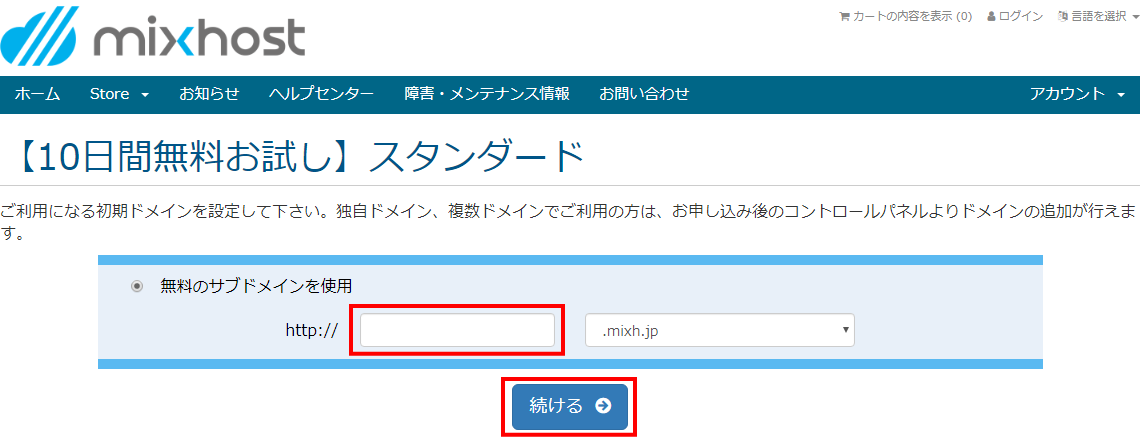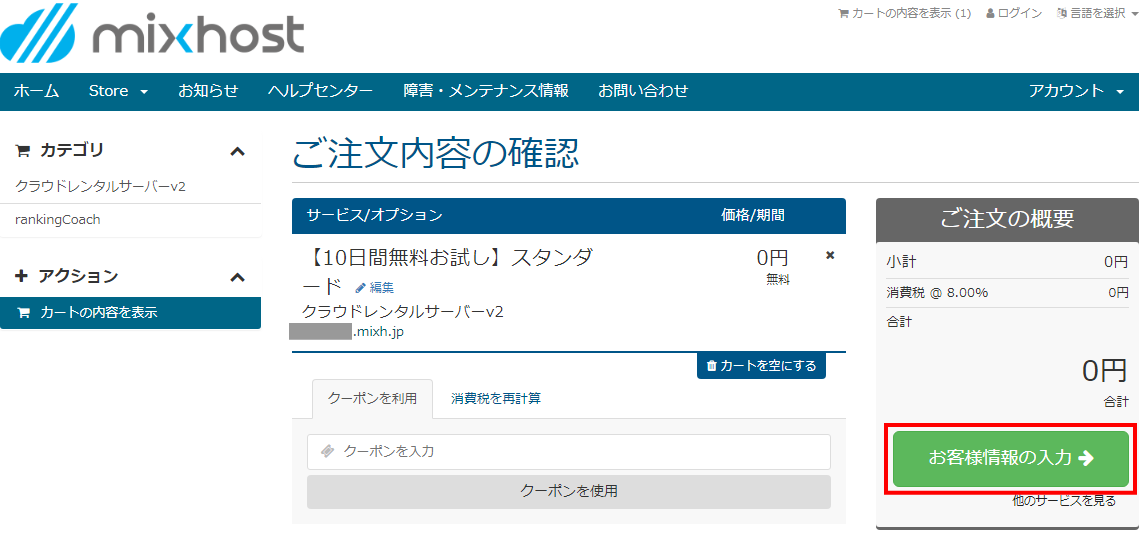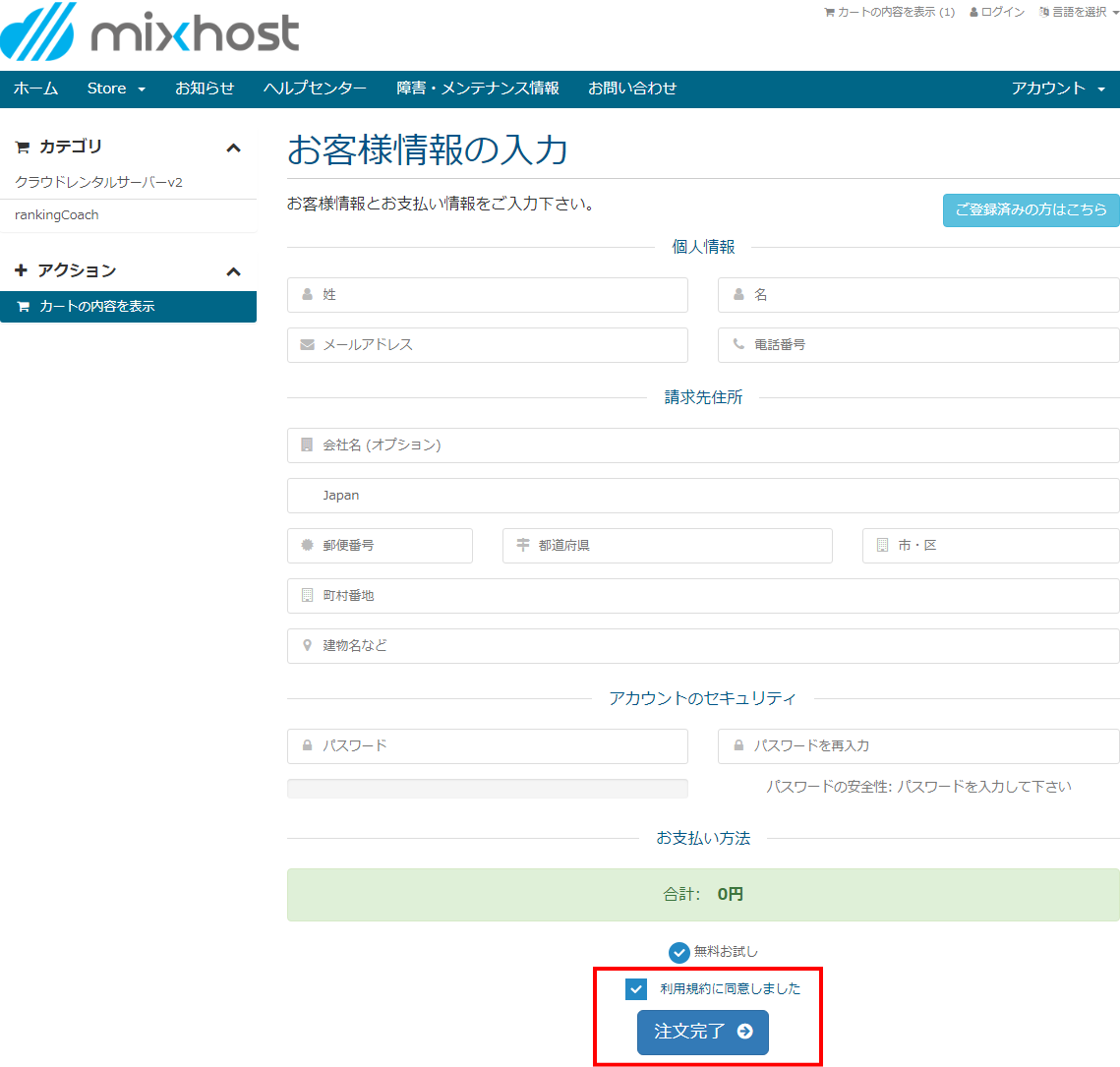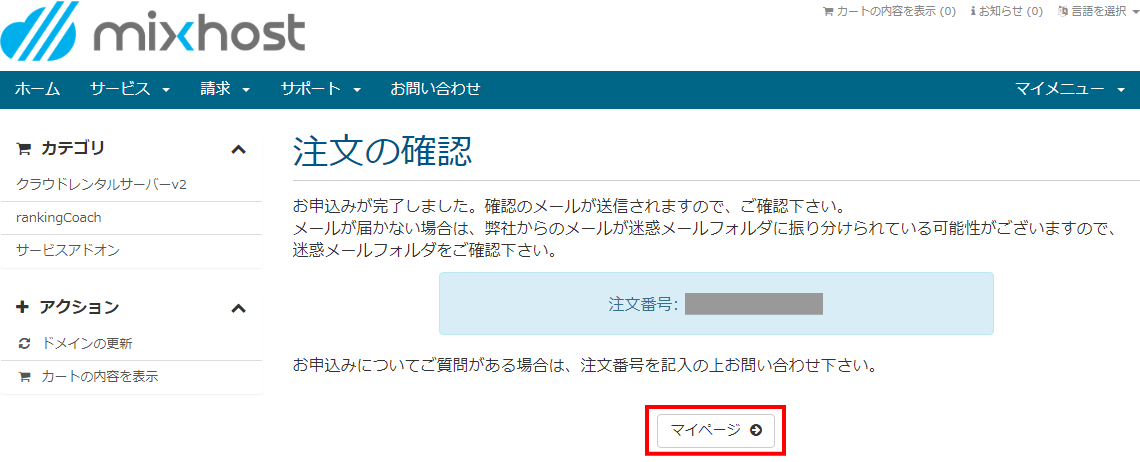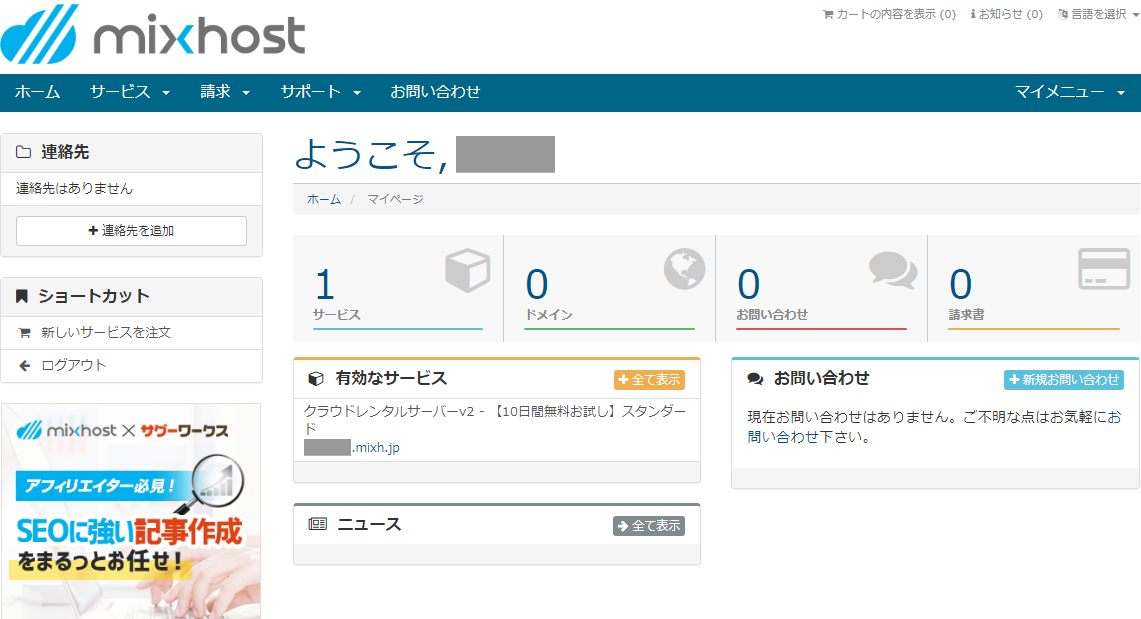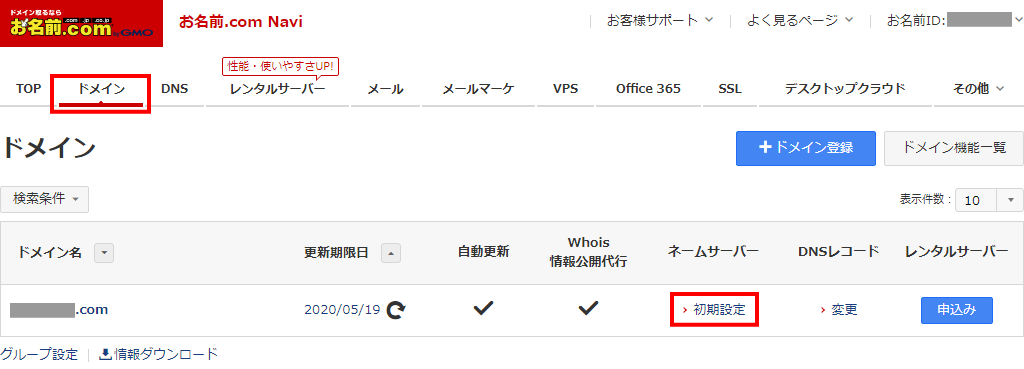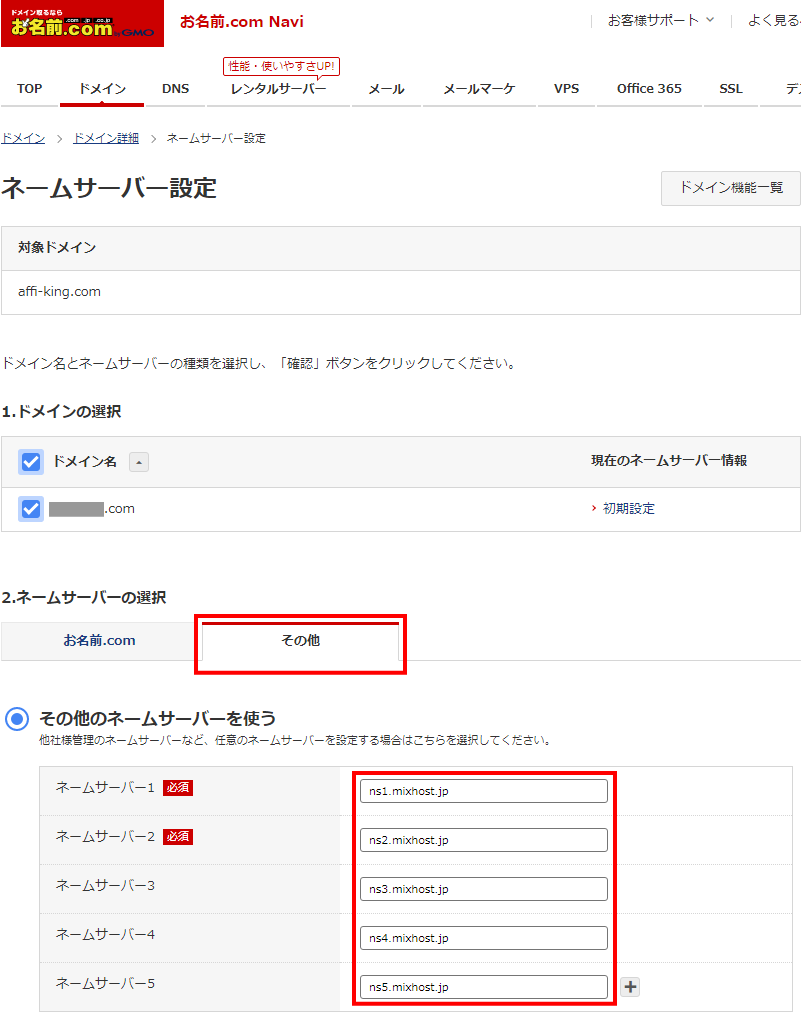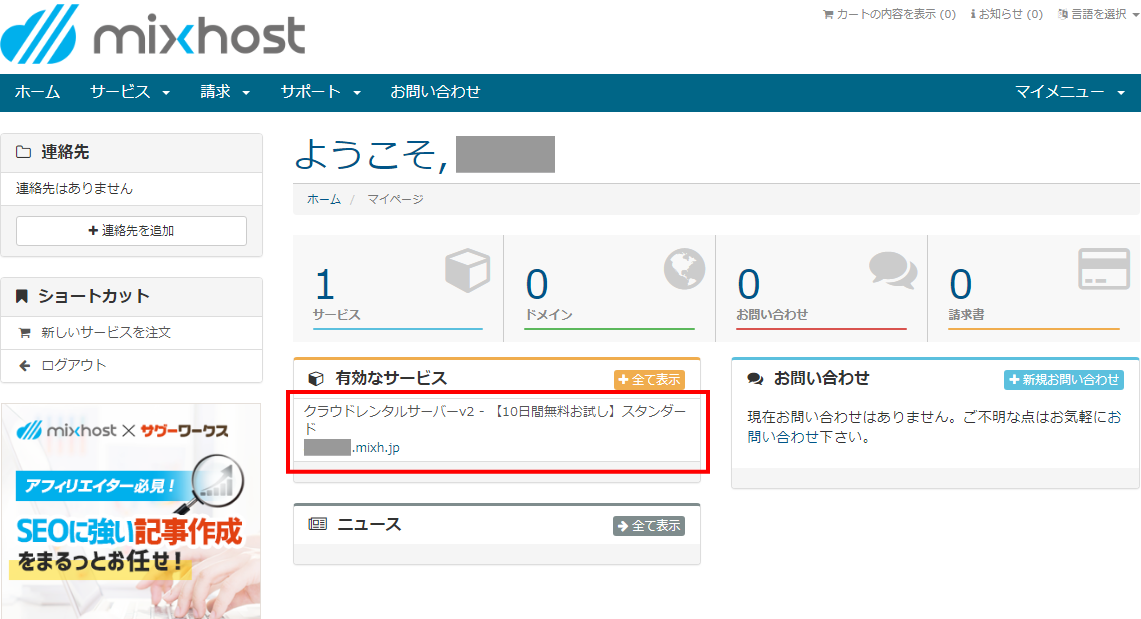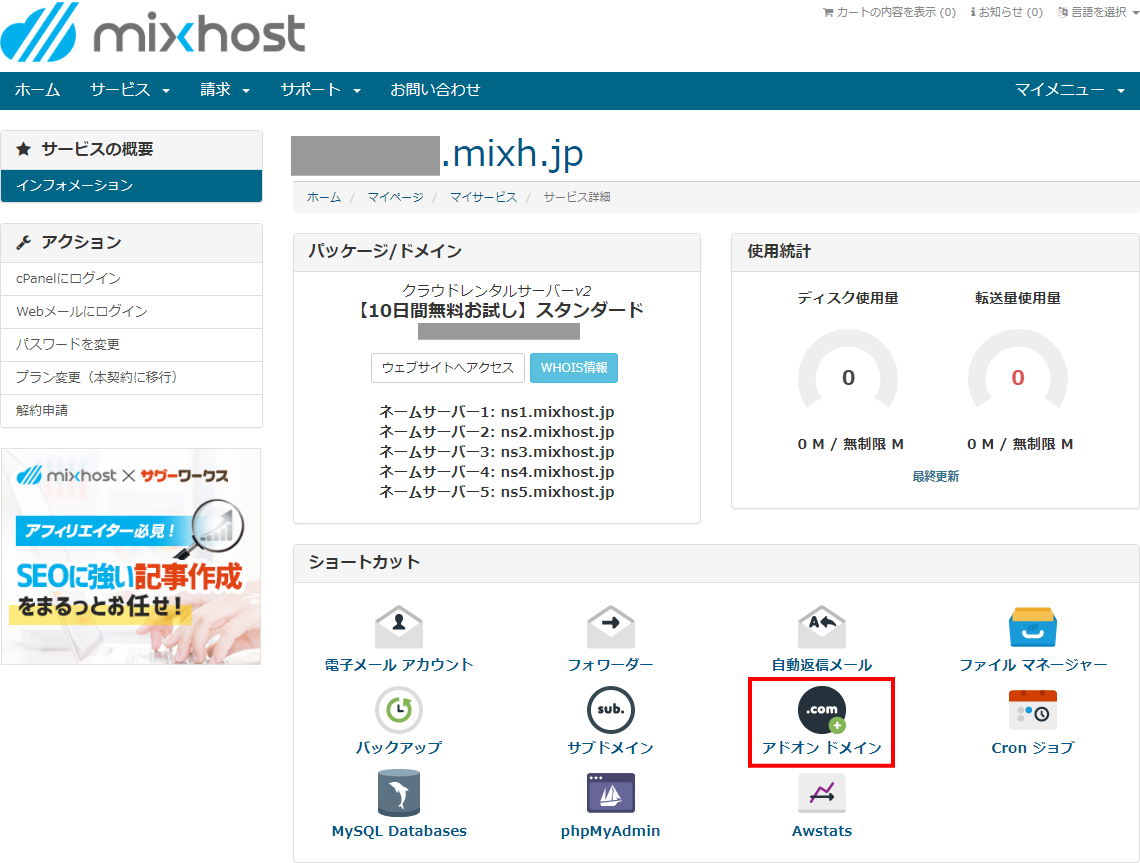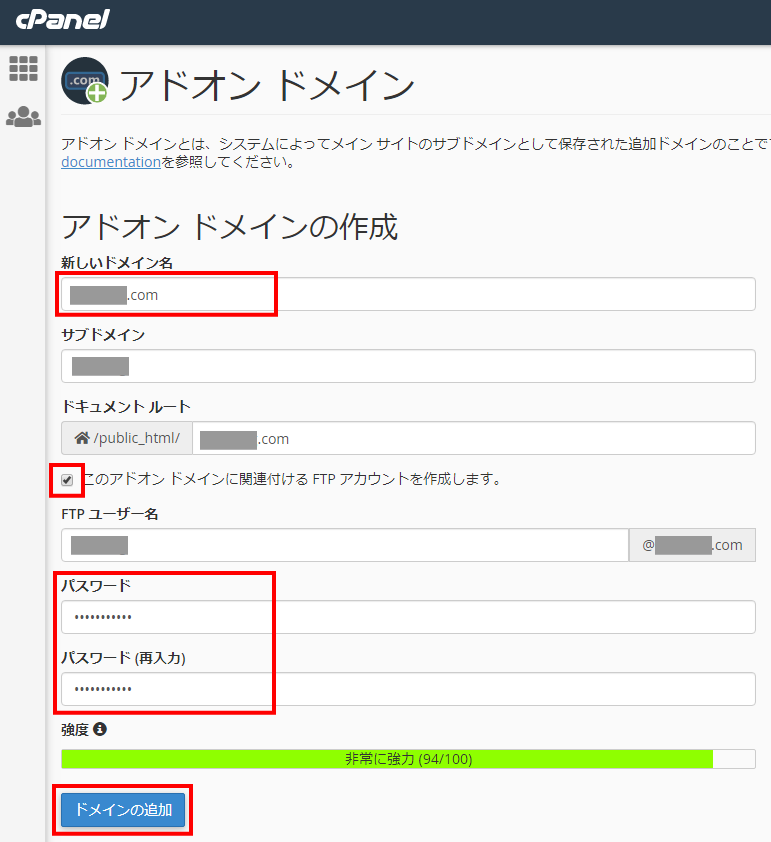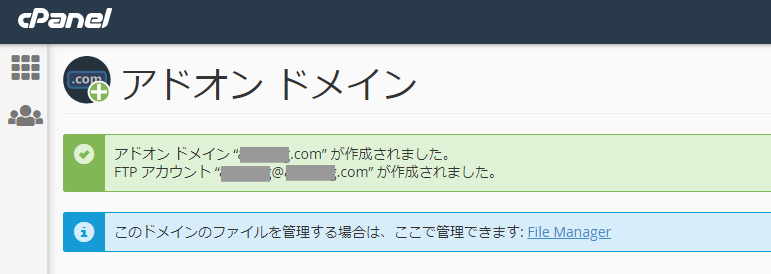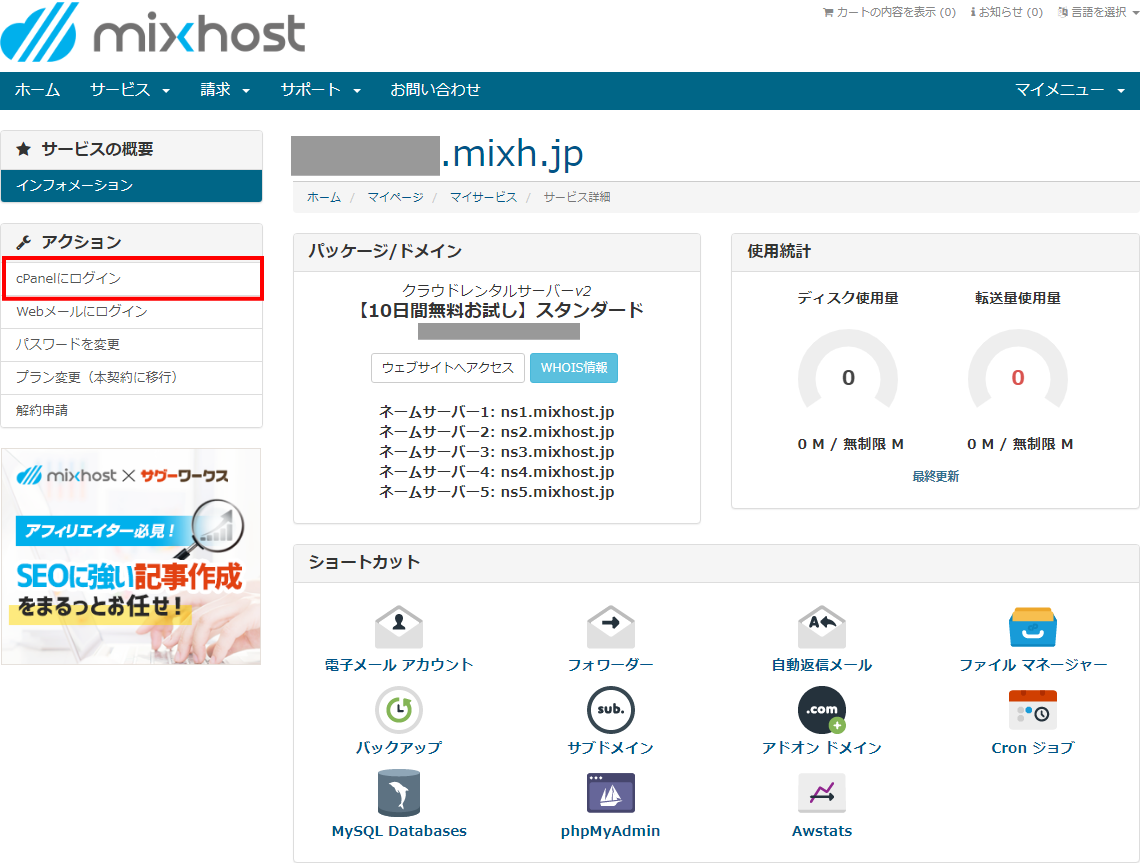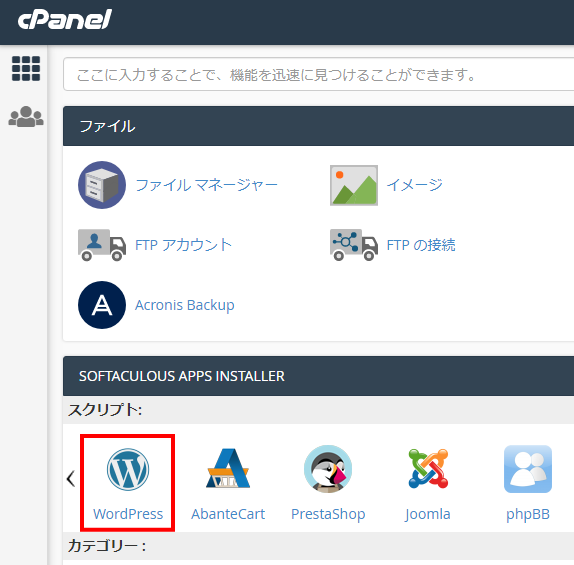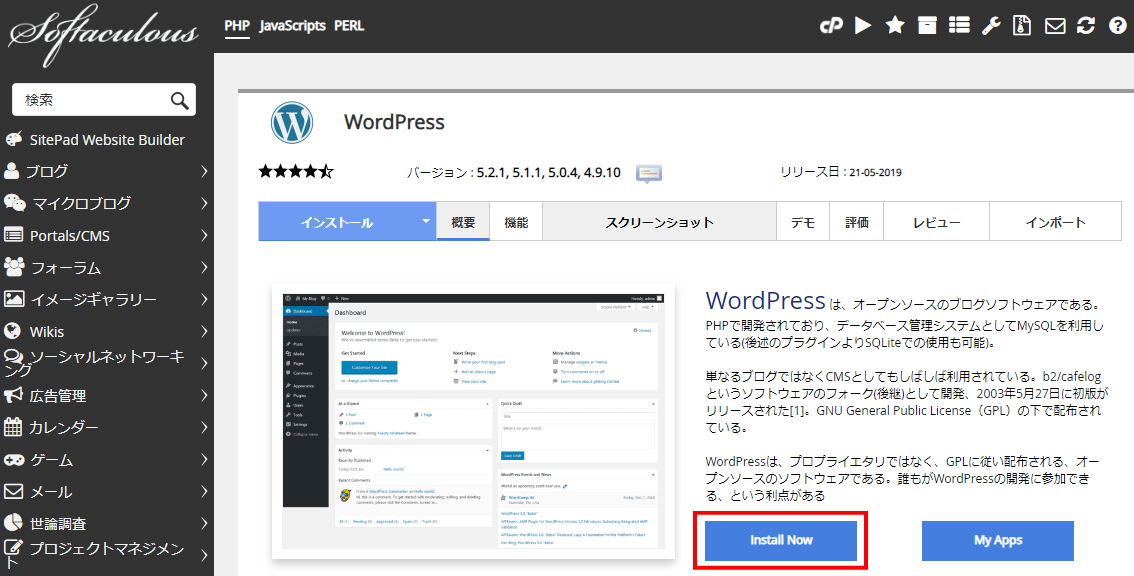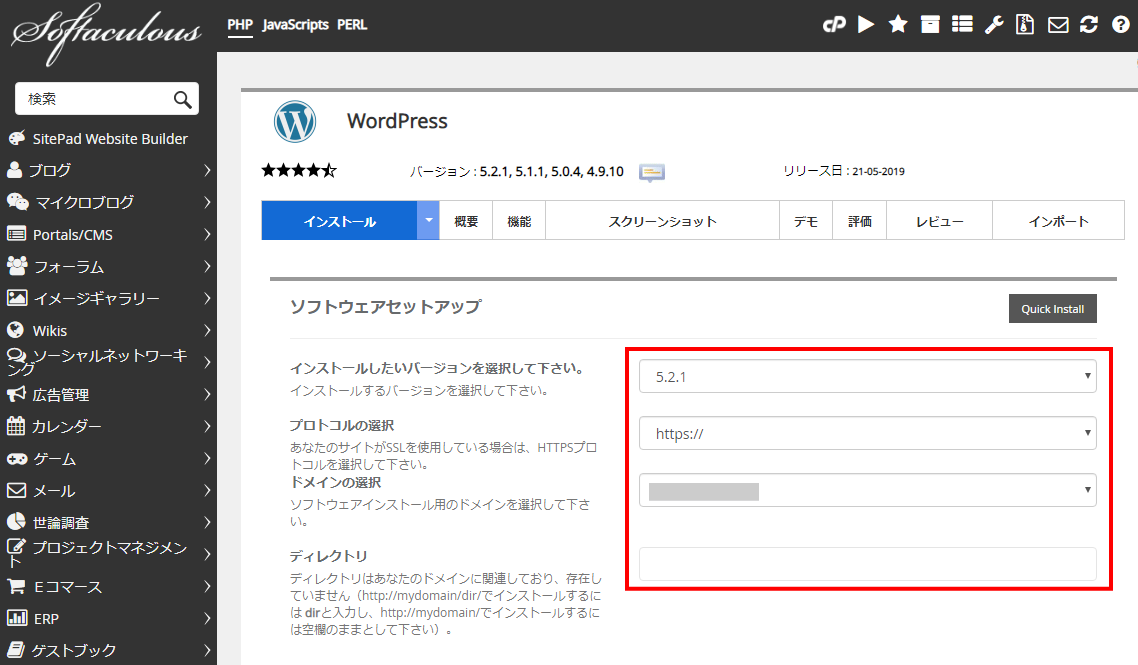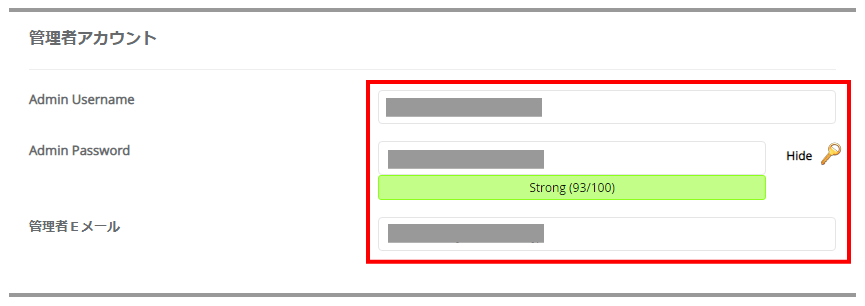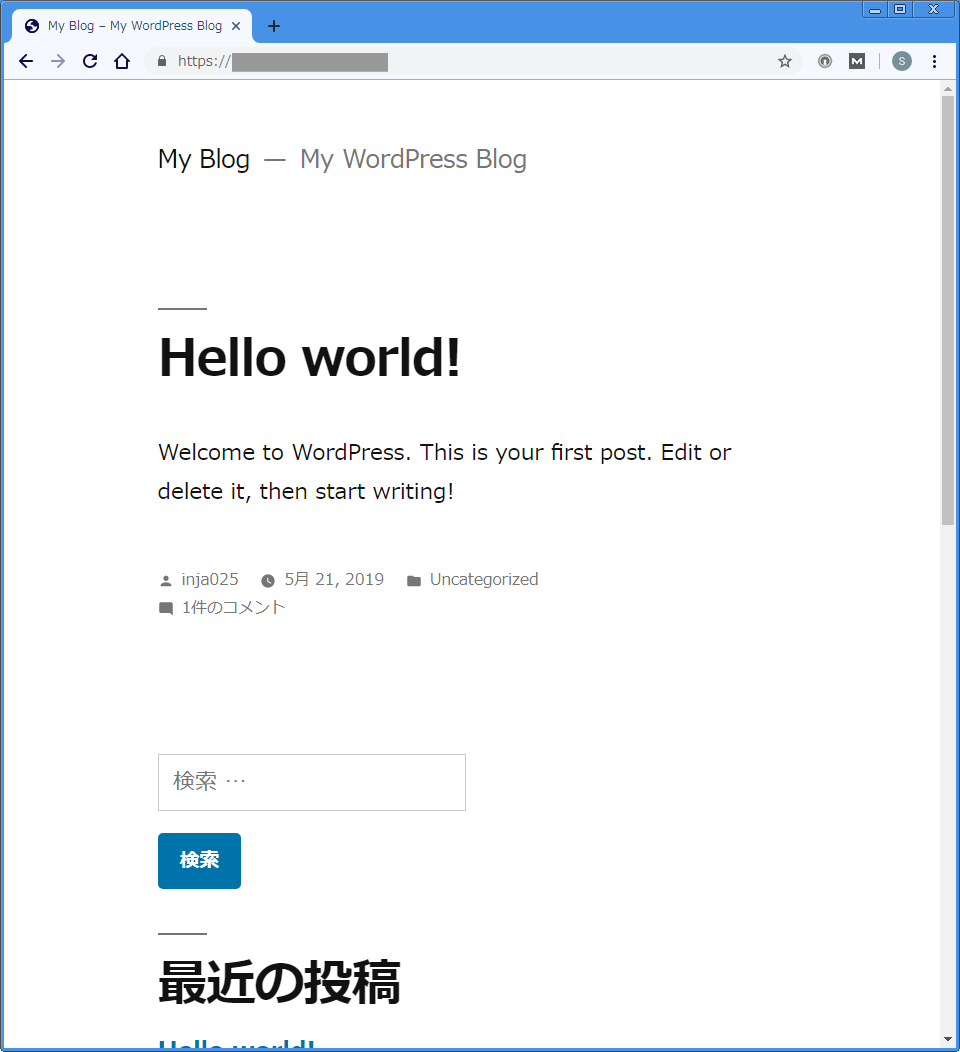出会い系アフィリエイトサイトを立ち上げたい人

出会い系アフィリエイトを始めたいのですが、ドメイン取得だのレンタルサーバーだのWordPressだの...よく分かりません。詳しい手続き手順を教えてください。
このような要望にお答えします。
以下の手順通りに手続きすれば簡単にサイトを立ち上げることができます。
迷うことはありませんから一気に進めてください。
ドメイン取得手順
ドメインとはあなたのサイトURL名のことです。
私のこのサイトなら「zero-deai.com」ですね。
好きな名前を取得することができます。
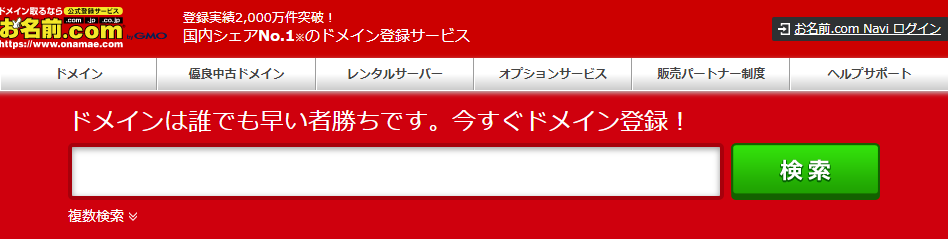 まずは、お名前.com
まずは、お名前.comへアクセスし、取得したいドメイン(サイトURL)を入力後「検索」ボタンを押します。
.comにチェックし「料金確認へ進む」ボタンを押します。
登録年数を選択し、メールアドレスとパスワードを新たに入力後「次へ」ボタンを押します。
会員情報を入力し「次へ進む」ボタンを押します。
クレジットカード情報を入力し「申込む」ボタンを押します。
.netの登録も促されますが、チェックはせずに「上記内容で申込む」ボタンを押してください。
登録完了するまでしばらく待ちます。
上記画面が表示されたら完了です。
登録情報や契約更新等の各種手続きはコントロールパネルから行います。ログイン画面にアクセスし、お名前IDとパスワードでログインできることを確認してください。
最後に上記のような「ドメイン情報認証のお願い」メールが届きますので、本文中のURLをクリックして認証をしてください。クリックするだけです。
レンタルサーバーmixhostの申し込み手順
MixHostへアクセスします。スタンダードかプレミアムの「申し込み」ボタンを押します。プランは後から変更できるので、おすすめのプレミアムでOKです。10日間は無料お試しできますから気軽に申込んでOKです。
サブドメイン名を指定して「続ける」ボタンを押します。サブドメイン名は後から変更しますのでお名前.comで取得した名称を入力すればOKです。
「お客様情報の入力」ボタンを押します。
個人情報と請求先住所を入力し「利用規約に同意しました」にチェックを入れ「注文完了」ボタンを押します。
「マイページ」ボタンを押します。
マイページ画面が表示されることを確認します。
お名前.comで取得したドメイン名とレンタルサーバーを関連付けます。お名前.comにログインしてください。
ドメインタブを選択し、初期設定をクリックします。
ネームサーバーの選択のその他タブを選び、その他ネームサーバーに以下を入力します。
- ns1.mixhost.jp
- ns2.mixhost.jp
- ns3.mixhost.jp
- ns4.mixhost.jp
- ns5.mixhost.jp
ドメイン名をクリックします。
アドオン ドメインをクリックします。
新しいドメイン名にお名前.comで取得したドメイン名を入力します。サブドメインなどは自動的に入力されます。このアドオンドメインに関連付けるFTPアカウントを作成しますにチェックを入れ、新たにパスワードを設定します。最後に「ドメインの追加」ボタンを押します。
このような画面が表示されたら完了です。
mixhostへWordPressのインストール
マイページのドメイン名をクリックします。
cPanelにログインをクリックします。
WordPressをクリックします。※画面下のほうにあります。
「Install Now」ボタンを押します。
以下を入力します。
- ソフトウェアのセットアップ → Quick Install
- インストールしたいバージョン → 最新バージョンを選択
- プロトコルの選択 → https://を選択
- ドメインの選択 → お名前.comで取得したドメインを選択
- ディレクトリ → 空
画面中ほどに管理者アカウント設定項目があります。これはWordPressへログインする際のIDのパスワードの設定です。Eメールと共に入力してください。他にも入力項目がありますが、インストール後に変更できますからそのままでOKです。画面の一番下にある「インストール」ボタンを押します。
取得したドメイン名(URL)でアクセスして上記のような画面が表示されれば完了です。サーバーとドメイン名の紐付けが完了するまでしばらく時間がかかります。数時間~1日程度待ってからアクセスしてみてください。